我家新买一台内装windows10系统的台式一体机电脑,由于以前一直用XP和windows7系统,所以,一开始用windows10系统真有些不习惯。比如,最常用的快捷截屏,以前只要点击键盘上“Print Screen”键,再粘贴到系统自(外)带的画图或文本工具软件上,就可快捷完成截屏制图程序。然而,在windows10系统和原装键盘上,上述的操作过程就不好用了,我在网上搜索了许多篇经验文章也未找到答案,只好自己逐个键进行测试研究,才发现此原装键盘是需要用Fn功能键来配合。此外,我也发现windows10系统还自带一个具有多种截图模式的小工具软件,这倒是XP和windows7系统没有的。下面我把这二种方法作一详细介绍,不只是给自己留下一个记忆性备份,还给不熟悉windows10系统的朋友一提示和帮助。当然,还有其它第三方截图工具软件亦适用于windows10系统,但不是本文交流的内容范围。
一、利用键盘快捷键和自带画图工具进行截屏和编辑
操作方法如下:
1、左手按住键盘左下方的Fn键,右手点击键盘右上方的Print Screen键,即完成对全屏页面的拷贝(复制)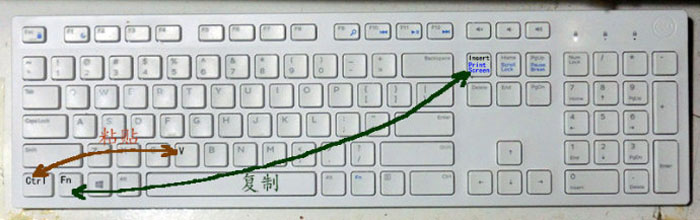
2、在桌面左下方搜索栏中输入“画图”二字,即弹出最佳匹配“画图”工具软件提示菜单,用鼠标右键点击后,同样有四个选择(以管理员身份运行,打开文件所在位置,固定到“开始”屏幕,固定到任务栏),我推荐选用“固定到任务栏”。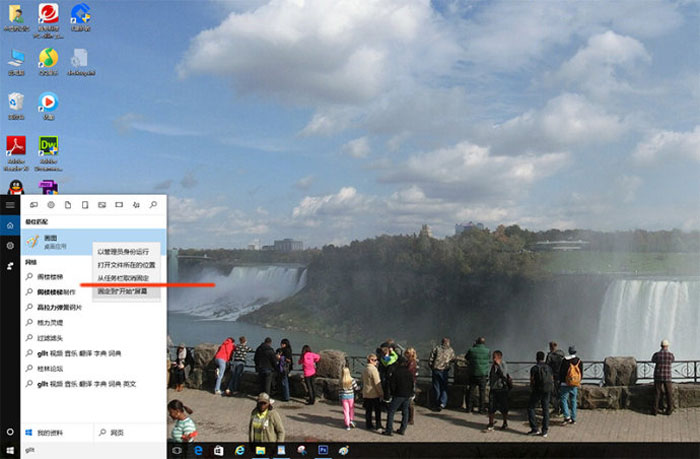
3、此时,在屏幕下方任务栏中出现显示“调色盘形状”的一个图标,点击此图标,则进入windows10系统自带的画图工具软件的新建空框栏中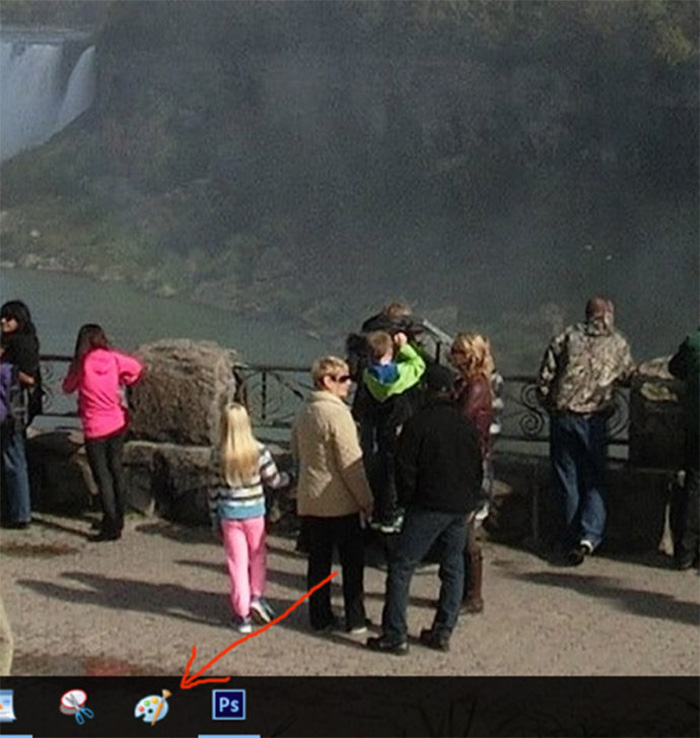
4、左手按住键盘的Ctrl键,右手点击一下键盘的V键,刚才拷贝的全屏图样就粘贴到画图工具软件中了。在此可进行简单编辑(含剪裁),截取你所需要的图片部位,再保存为你所需要的文件格式(如jpg)。当然,也可以打开其它的画图工具软件进行粘贴和编辑,博主本人就习惯用photoshop工具软件来编辑,感觉其功能更强,效果更佳。
二、利用windows10自带的“截图工具”进行截图。
操作方法如下:
1、在桌面左下方搜索栏中输入“截图工具”四字,即弹出最佳匹配“截图工具”工具软件提示菜单,用鼠标右键点击后有四个选择(以管理员身份运行,打开文件所在位置,固定到“开始”屏幕,固定到任务栏),我推荐选用“固定到任务栏”。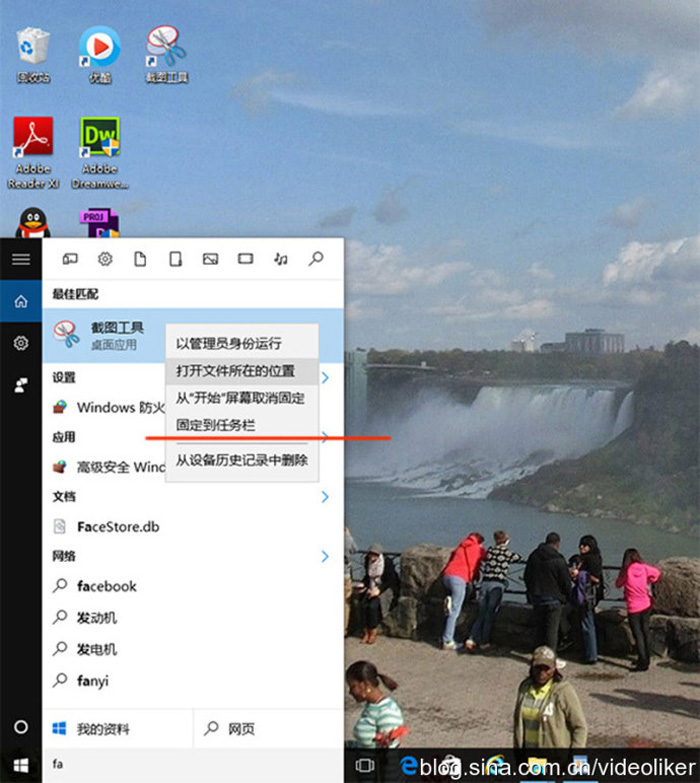
2、此时,在屏幕下方任务栏中出现显示“剪刀形状”的一个图标,点击此图标,在屏幕弹出标有“截图工具”名称的横向小菜单。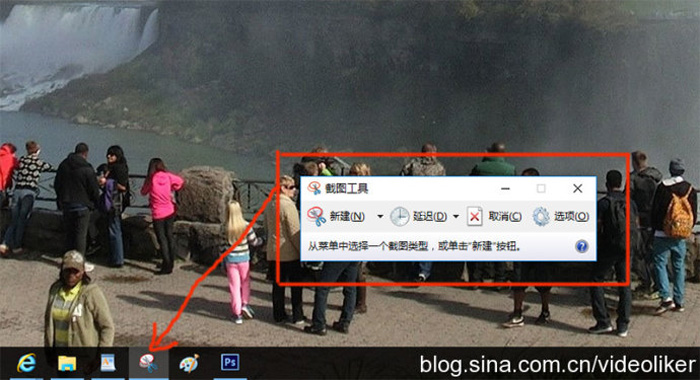
3、在此“截图工具”小菜单里,打开“新建(N)”按钮,可根据自己的需要,随意选择“任意格式截图,矩形截图,窗口截图,全屏幕截图”。一旦选中,所选屏幕会变成雾纱状,拉动鼠标选中截图框后,所截图样自动进入“截图工具”编辑软件之中,选择左上方“文件”中的“另存为”,即可保存为你所需要格式的图片文件。其最大好处不必再动用系统自带的、或其它第三方画图工具软件了。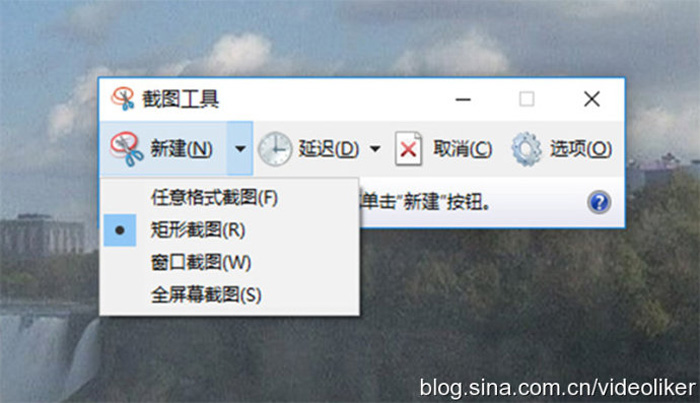
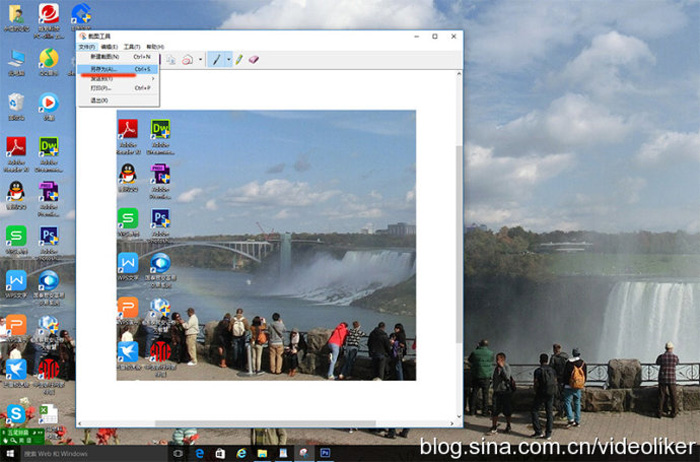
(完)



